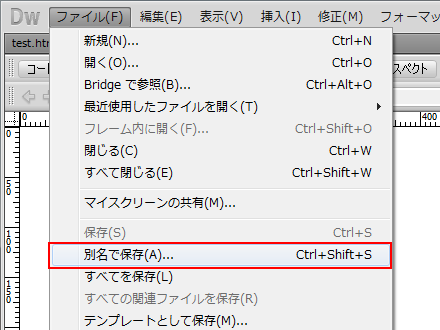
Dreamweaverの[別名で保存]は、一般的なアプリケーションであるExcelやWordとは動作が異なります。Excel、Wordでは[名前を付けて保存]に相当します。
Dreamweaverの別名で保存の最大の違い
古いファイル名と新しいファイル名の2つのタブが表示されるようになります。
古いファイル名のタブは編集前に戻される。
古いファイル名のタブのデータを見るとデータが編集前(前回保存時)に戻されているのがわかります。
新しいファイル名のタブが作られる
新しいファイル名でタブが作られ最新の情報が保存されます。
Excel、Wordの場合
古いファイル名のデータは表示されなくなります。タイトルバーのファイル名が変更されたというイメージです。
別名で保存の用途
古いファイルを残して、最新の情報を新しいファイルとして保存したい時に使います。
ただ、複数人で管理する場合、他の作業者にも伝わるように、ファイル名を後で付け替えたり、フォルダの中に整理したり、ちょっとした気遣いは必要となります。